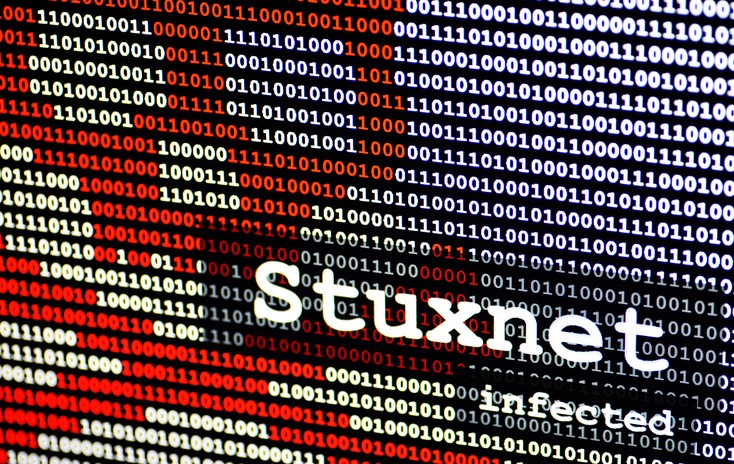17
Sep
2024
Easy Clock With Seconds On Windows 11
This is the best method I could find to easily obtain for myself a precious and coveted semi-Windows-10-style clock on Windows 11. Microsoft seems not to want us to know the time in seconds. I'm not...
Mechanical keyboards have become more popular than ever. Yet many are prone to chatter —keystrokes registering more than once per keypress. That is, unwanted repeated letters as you type. The basic problem is that all mechanical...
23
Aug
2024
Stuxnet and the Birth of Cyber War
Most people are aware of the horrors of nuclear war. However there is much less awareness of the civilisation-ending potential of cyber war. Stuxnet is one of the most famous and sophisticated pieces of malware...
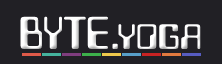
 Welcome to Byte Yoga, my blog about Coding, Computers and IT.
Welcome to Byte Yoga, my blog about Coding, Computers and IT.
 Spysafe.com.au and Codewiz.au have become Byte Yoga!
Spysafe.com.au and Codewiz.au have become Byte Yoga!
 View My Programmer and Full Stack Developer Portfolio.
View My Programmer and Full Stack Developer Portfolio.
 About Byte Yoga – IT, Coding, tech, security, careers, and stuff.
About Byte Yoga – IT, Coding, tech, security, careers, and stuff.